Quick Cleanup Using Photoshop's Content Aware Fill

Here in Minnesota, one of the best times for butterfly photography is mid to late August. This year has been an especially good year.
One challenge with capturing images of butterflies is dealing with the surrounding environment. Butterflies like flowers, but flowers rarely grow separately. There are often other flowers around. In addition, there may be other distractions that show up in the frame.
Another complicating factor is that butterflies don't take direction well, so you need to photograph them on the flowers that they choose. You can work with angles a little bit, but again the subject is in charge.
Consider the following image:

The fence and foliage in the background is a little distracting, but I can deal with that issue by bringing down highlights in just about any editing tool available today.
The bigger challenge is the out of focus elements around the bottom of the frame. Before Adobe introduced their content aware fill feature, removing these elements required quite a bit of time working with the cloning tool, layers, and who knows what. The bottom line was that to clean up the image required an investment in time.

A few years back, Adobe added content aware fill to Photoshop. With each release of Photoshop, this feature gets better and better. Now in a matter of minutes this photo can be cleaned up.
The steps are really quite simple. With the photo opened in Photoshop, select the polygonal lasso tool as shown on the right.
Roughly outline the area to be removed by clicking and drawing lines until the entire area is selected. I have found that the key here is to make sure that there is some room around the element to be removed. Selecting too tightly can result in some unwanted artifacts showing up. Starting with the out of focus flower on the left, my selection looks like the following:

Notice how far the selection is outside the out of focus flower. With the area selected, go to the Edit menu and select the Fill menu item:
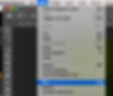
This will open up a dialog box:

Leave the default settings and click on ok. When the processing is finished the element is removed without a trace.

The foreground element can be removed in the same way. In this case there is more going on in the background, but the tool works just as well in this scenario. This time my selection looks like the following:

Following the same steps as above, my image now has a nice clean foreground.

Does this work 100% of the time? Most of the time it does, but there are some cases where it will leave behind some unwanted artifacts. In those few instances where additional cleanup is needed, typically the clone tool and healing brush are all that is needed.
Of course there is still the white fence in the background that is a little distracting, but at least the brightest spot is behind the subject so your eye stays in the right place.
#butterfly #butterflyphotography #photographyclass #Photography #photoshop #postprocessingtips #OutdoorPhotography #phototechnique #photocomposition #photographytips #editingtips #photographytutorial #photography #naturephotography #photoediting #postprocessing #nature #PostProcessing #photographylesson



















